Czasami w pracy zdarzają się sytuacje, w których wymagane jest szybkie działanie. Przyjmijmy, że masz arkusz kalkulacyjny, który zawiera dane o przychodach kilku różnych sklepów z dwóch miesięcy i musisz obliczyć procentowe zmiany pomiędzy tymi okresami. Zadanie wydaje się proste, ale co jeśli masz niewiele czasu? Samo obliczenie to przecież nie jedyne, co musisz zrobić. Tabela musi być sformatowana, a wyniki sprawdzone. Wszystko jest jednak możliwe, wystarczy, że będziesz stosować się do naszych wskazówek.
Jak szybko obliczyć zmianę procentową?
Przyjmijmy, że nasza tabela z danymi wygląda następująco:
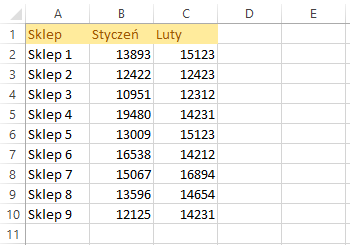
Tworzenie naszego zestawienia możemy zacząć od nazwania kolumny, w której będziemy liczyć zmianę procentową. W naszym przykładzie nazwiemy ją „Zmiana”.
W komórce poniżej wpisujemy następnie formułę:
=C2/B2-1
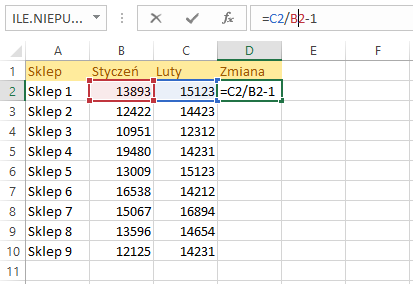
Następnie kopiujemy formułę do komórek poniżej. Możesz to zrobić, przeciągając prawy dolny róg zaznaczonej komórki z formułą w dół lub klikając go dwukrotnie. W ten sposób uzyskamy dodatnie lub ujemne dodatki dziesiętne.
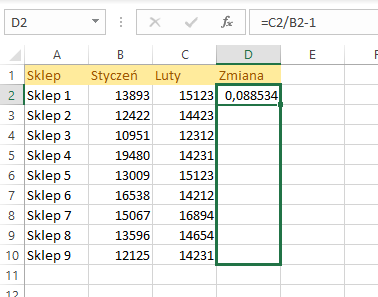
Teraz należy zmienić format danych na dane procentowe. Możemy to zrobić na kilka sposobów.
Pierwszym jest wybranie w zakładce „Narzędzia główne” ikony z symbolem procentu.

Możemy także zaznaczyć interesujący nas zakres danych i z menu, które jest wyświetlane po naciśnięciu prawego przycisku myszy wybrać opcję „Formatuj komórki”.
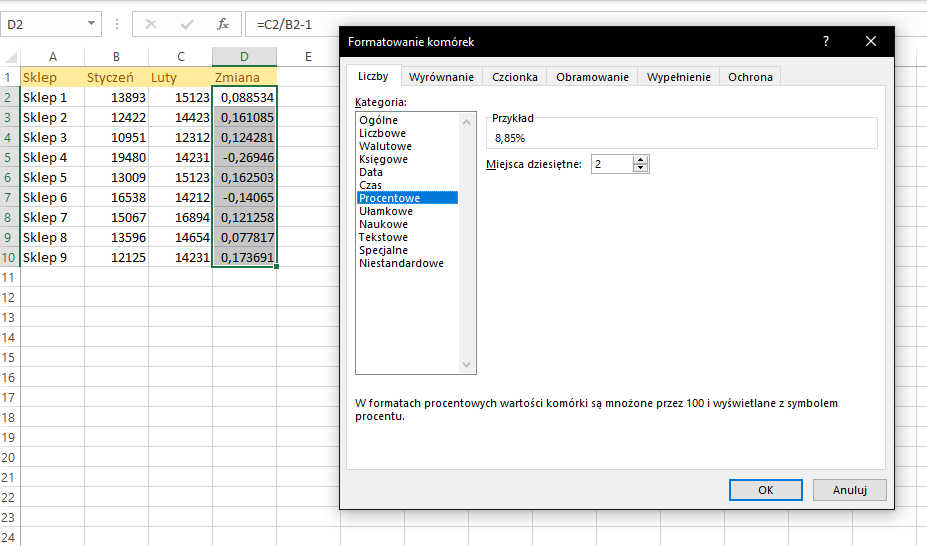
Pamiętaj jednak, że jeśli chcesz samodzielnie wprowadzić do którejś komórki wartość procentową, na przykład 20%, to formatowanie komórki powinno być ustawione przed wpisaniem listy. Jeśli jednak najpierw wpiszesz listę, a następnie wybierzesz sposób wyświetlania danych, to w komórce pojawi się 5000%. Wynik będzie poprawny, tylko jeśli zrobisz to w poprawnej kolejności.
Gdy już uzyskasz prawidłowe wyniki, warto sformatować dane tak, żeby wszystkie wartości, posiadały odpowiednie dla siebie znaki.
Aby to zrobić, musimy zaznaczyć komórki z naszymi wynikami, a następnie wcisnąć kombinację klawiszy CTRL+1. Zobaczymy wtedy menu, które pokazane było wcześniej.
Tym razem wybieramy jednak kategorię „Niestandardowe” i w pole wpisujemy formułę: „+0%;-0%;0%” i zatwierdzamy ją przyciskiem „Ok”. Wynik tego zabiegu będzie ukazany tak, jak zostało zaprezentowane na zdjęciu.
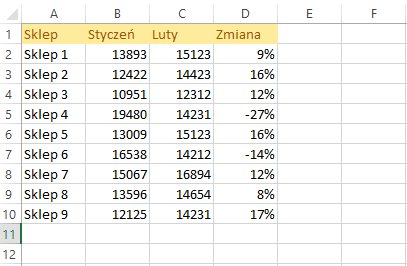
Ostatni element formuły jest wymagany, ponieważ w innym przypadku Excel przed każdą wartością zero wystawiłby znak plusa. Warto też zapamiętać, że jeśli w pole wpisana zostałaby formuła, w której znaki zostałyby zamienione, to ujemne procenty byłyby dodatnie a dodatnie -ujemne.
Dodatkowe opcje formatowania
Na koniec możemy także dodatkowo wyróżnić wzrosty i spadki wartości odpowiednimi kolorami. Możemy wykorzystać tutaj „Formatowanie warunkowe”. Możesz jednak zrobić to także za pomocą formatowania niestandardowego. Z pierwszym sposobem nie powinieneś mieć problemów, więc opiszemy jak zrobić to za pomocą odpowiedniej formuły.
Wystarczy, że ponownie zaznaczymy interesujące nas komórki i w menu formatowania niestandardowego zmienimy naszą formułę na „[Zielony]+0%;[Czerwony]-0%;0%”
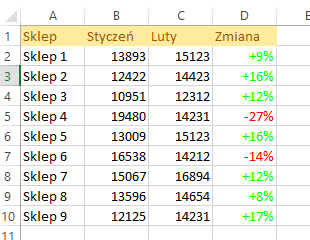
Jak widać na powyższym zdjęciu, wzrosty sprzedaży oznaczone są kolorem zielonym, a wartości ujemne – kolorem czerwony. Jeśli jednak nie wystąpiłaby żadna zmiana procentowa w sprzedaży, kolor by się nie zmienił.







Zostaw komentarz